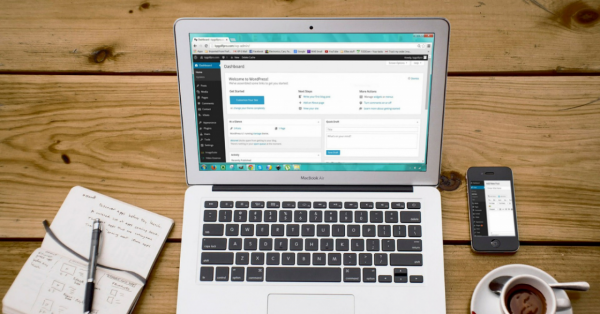13.08.2019
Kako da napravite websajt u WordPress-u u nekoliko koraka

Kreiranje WordPress web stranice je jednostavno i ne zahteva znanje u web development-u. Da biste napravili WordPress sajt, morate da imate hosting, odaberete svoju temu i osmislite dizajn svog sajta.
1. Prijavite se za hosting
Hosting je usluga koja čuva podatke i datoteke sa vašeg web sajta i omogućava da registrujete naziv svog domena (www.websajt.com) i poslovne e-pošte.
Ponuda hosting provajdera je velika, na vama je da odredite za koji ćete se odlučiti, u odnosu na vaše potrebe i želje. Obratite pažnju na to da hosting provajder u svojoj biblioteci ima WordPress skriptu.
2. Odaberite naziv domena
Nakon prijave za hosting, potrebno je da odaberete naziv svog websajta - domena. Najviše websajtova ima nastavak .com, ili, u našoj zemlji .rs, koji su i najpopularniji, a ukoliko želite, možete da odaberete i drugi. Naziv sajta bi trebalo da predstavlja vašu kompaniju, ili da bude relevantan sa sadržajima koje planirate da objavljujete na web sajtu.
3. Povežite svoj domen i uslugu web hostinga
Nakon što se prijavite za hosting, dobićete informacije o tome kako da se prijavite na svoj nalog i dve IP adrese (serije brojeva). Kopirajte vaše IP adrese, a zatim ih upišite u registrator domena i dodajte ih kao IP adrese vašeg domena. Ovo upućuje DNS na koje IP adrese ime domena treba da ukazuje.
4. Instalirajte WordPress
Većina hosting provajdera nudi opciju brze instalacije iz biblioteke sa skriptama. Prijavite se na svoj hosting nalog (tj. CPanel) i pronađite WordPress skriptu. Kliknite na "Install" i naznačite gde želite da se skripta instalira.
Ako želite da celokupan sajt bude na WordPress-u, u nazivu svog domena ostavite opciju direktorijuma praznom (www.websajt.com/). Ukoliko već imate web lokaciju i želite da instalirate blog u neki drugi folder, unesite naziv foldera iza naziva vašeg domena. Na primer, ako želite WordPress za svoj blog, možete ga instalirati na www.websajt.com/blog/. Tokom instalacije kreiraće se folder „blog“ i u tom direktorijumu instalirati WordPress. Tokom instalacije ćete, takođe, navesti ime admina, naziv bloga i adresu e-pošte koji će biti uključeni u WordPress, a kasnije možete da promenite naziv bloga i adresu e-pošte.
Kada instalacija bude završena, dobićete link do kreirane WordPress stranice i lozinku. Lozinku bi trebalo da promenite.
5. Pregledajte WordPress Admin panel
Ono što je prednost WordPress-a jeste u tome što i kada je ažuriran, osnovne funkcije ostaju iste. Jednom kada naučite gde je sve i kako to funkcioniše, ovladaćete WordPress-om. Prijavite se na svoj WordPress websajt koristeći ime i lozinku administratora. Kada se prijavite, bićete preusmereni na Admin panel. Sa leve strane nalazi se meni sa svim standardnim opcijama:
Admin panel: Početna strana.
Objave: Blog članci.
Mediji: Slike, video snimci itd., koji se čuvaju. Medije možete dodati direktno u folder ili u toku pisanja objave ili stranice. Ako dodate medije na jednu od stranica, oni će se čuvati u folderu Media.
Stranice: Statični sadržaj poput strane „O meni“. Ukoliko nudite prodaju usluga, na stranici možete navesti usluge koje nudite.
Komentari: Upravljajte komentarima koji su ostavljeni na vašem web sajtu.
Izgled: Upravljajte i prilagodite temu web sajta, organizujte widget-e, kreirajte menije i pristupite uređivaču teme.
Plugin-ovi: Dodavanje, brisanje i ažuriranje plugin-ova. Neki plugin-ovi se odnose na funkcije u okviru menija, dok se drugi dodaju kao stavka podmenija u okviru Alata ili Podešavanja.
Korisnici: Upravljajte ljudima koji se registruju kao gosti i upravljajte dozvolama onih kojima dajete pristup.
Alati: Uvoz i izvoz WordPress podataka.
Podešavanja: Podesite kako se čita vaš blog, kako se objavljuju komentari, kreirajte kako izgledaju URL adrese vašeg bloga i još mnogo toga.
6. Izaberite WordPress temu
WordPress u ponudi ima standardne teme, a, pored toga, možete preuzeti teme iz WordPress biblioteke. Kliknite na „Izgled“, zatim „Tema“. Ako vam se sviđa zadata tema, možete je ostaviti, a odaberom opcije „Prilagodi“ (pod opcijom „Izgled“) možete promenili aspekte kao što su boja i zaglavlje. Možete da promenite temu klikom na drugu temu, a zatim na „Aktiviraj“. Ako vam se ne sviđaju zadate opcije, možete da dodate novu temu. Jedan od načina je da kliknete na „Dodaj temu“ gde možete da pristupite biblioteci tema.
Jednostavno kliknite na „Instaliraj“, a zatim „Aktiviraj“ da biste izabrali temu. Druga opcija je pronalaženje tema iz drugih izvora. Da biste koristili ove teme, morate da ih preuzmete, a zatim na vašem WordPress admin panelu kliknite na „Dodaj teme“, a zatim „Pošalji temu“. Odaberite vašu temu iz datoteke (obično je zip datoteka), a zatim je otpremite. Zatim kliknite na „Instaliraj“ i „Aktiviraj“.
Izvor: wordpress.com
7. Podesite bočne widget-e
U odeljku „Izgled“, a zatim „Widgeti“ videćete listu opcija vidžeta kao što su „Nedavni postovi“ i „Arhiva“. Podrazumevani widget-i na vašoj bočnoj traci su „Nedavni postovi“, „Nedavni komentari“ i „Meta“. Sjajna stvar u WordPress-u je da widgete možete dodavati ili ukloniti jednostavnim prevlačenjem tamo gde želite da stoje. Iako mnogi widgeti imaju određene funkcije (na primer, prelistavanje najnovijih postova), postoji widget Text koji vam omogućava da dodate sve što želite, uključujući i vaš kod.
Ovo je dobro mesto za dodavanje skripte za prijavu na vašu email listu, ili kodova pridruženih proizvoda. Standardna bočna traka nalazi se na desnoj strani vašeg bloga / websajta, ali u zavisnosti od odabrane teme, možete imati mogućnost da odaberete gde se bočna traka nalazi. Tema može imati i više od jedne bočne trake, na primer, dve na levoj strani i tri na dnu.
8. Podesite Plugin-ove
WordPress dolazi upakovan sa dva plugin-a. Akismet je dodatak za zaštitu od neželjene pošte koji želite da aktivirate dobijanjem besplatnog koda za aktiviranje. Samo kliknite na vezu u Akismet dodatku da biste je dobili. Postoje milioni plugin-ova koji dodaju različite funkcionalnosti vašem websajtu. Na primer, neki dodaci mogu kreirati e-shop. Osnovni plugin-ovi koje bi trebalo da dodate uključuju sigurnost (da spreče hakere), keš memoriju (kako bi se poboljšala brzina i performanse), izradu sigurnosnih kopija i SEO.
Plugin-ovi se mogu dodati pod opcijom „Plugin“ u meniju. Kao i teme, možete pretražiti dodatke unutar WP biblioteke ili ih dobiti iz drugih izvora i prebaciti ih na svoj WP websajt.
9. Dodajte sadržaj na svoj web sajt
Započnite dodavanjem statičnih stranica poput „O meni“, „Kontakt“ i svih ostalih informacija koje želite da posetioci vide. Ako imate WordPress web sajt i želite da se određena početna stranica (npr. O meni) pojavi nakon dolaska posetilaca, idite na „Settings“, zatim „Reading“ i prebacite „Static Page“, a zatim izaberite koju stranicu ili post želite na svojoj početnoj strani. Ako vodite blog, možete ostaviti podrazumevanu postavku, „Vaše poslednje poruke“.
Kada postavite sve stranice, možete dodati postove vezane za vaš blog ili temu vašeg poslovanja. Kliknite na „Nova stranica“ ili „Novi post“ u meniju. Dodajte svoj naslov u okvir naslova i sadržaj ispod. WordPress vam daje dve mogućnosti za dodavanje vašeg sadržaja: „Vizuelno“, koje prikazuje izgled vaše objave na websajtu, i „Text“. Ako imate kod koji želite da uvrstite na svoju stranicu / post preko opcije Text ga možete dodati. Na desnoj strani stranice videćete opcije za objavljivanje ili zakazivanje objave vašeg posta, kategorizovanje (uključujući dodavanje novih kategorija i potkategorija), označavanje (uključujući dodavanje novih oznaka) i dodavanje istaknute slike.
Izvor: thebalancesmb.com, fitsmallbusiness.com